Taking screenshots on Mac. While snipping tools are useful, you have some shortcut keys built into. Apowersoft Mac Screenshot. This is a light-weight screen capture tool especially designed for Mac. Best lightweight Mac snipping tool – Apowersoft Mac Screenshot. This snipping tool download for. This Video is about how to use the snipping tool on Mac or MacBook Pro or Air. Unlike in Windows Snipping tool isn't a separate tool or application in Mac.
A good snipping tool can be a huge advantage in your day-to-day life, both for your professional or personal life. But with so many tools to choose from, it is hard to know where to start. That’s why we’ve narrowed down the best snipping tools for Mac. Capture images, or video clips, share annotated screenshots, and more with top snipping tools for Mac.
Best Snipping Tools for Mac
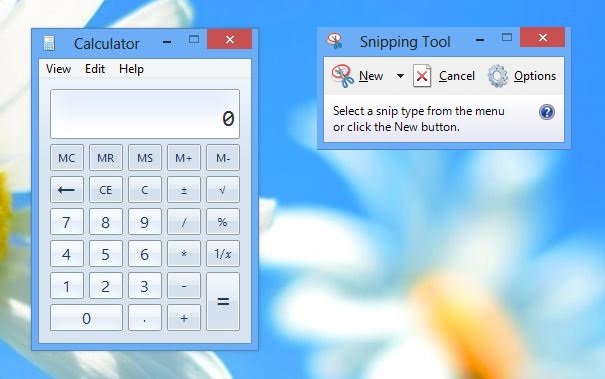
Several of the best snipping tools come with a variety of features including screen recording, mark-up tools, integrations, and more. Here are just a few things that you can do with a good snipping tool:
- Screen sharing with colleagues or friends
- Making GIFs
- Sending and sharing screenshots
- Mark-up and annotate images
- Recording important documents that you cannot be downloaded
- Making videos or tutorials
- Export and upload annotated screenshots or videos
Now that you’ve got an idea of how a high quality snipping tool can revolutionize the way you work. The following list offers insight into some of the best snipping tools for Mac.
CloudApp
CloudApp is a cloud-based snipping tool, screen recorder, and GIF maker. It is designed with designers, developers, sales teams, remote workers, marketing professionals, and support teams in mind. Quickly and easily capture and take screenshots, annotate images, record HD videos, create GIFs, securely store, and share them to the cloud. Downloading the CloudApp snipping tool is quick and easy. To get started, register for an account, download the app from the Apple Store for Mac and iOS, then install it on your machine and start snipping.
Using the snipping tool to capture your screen is a breeze. Go to your Mac's top toolbar, click on the CloudApp Icon, then choose the following options:
- Record your screen HD video format
- Create a GIF, take a screenshot
- Annotate your snip
Once you have chosen your content option, simply place the mouse on what you want to capture, and click, drag, and snip! CloudApp also offers white-label capabilities, built-in analytical tools, and secure sharing features with controlled access options.
One of the best things about CloudApp’s snipping tool is its robust annotation features. Annotating images with the snipping tool allows anyone to easily edit images and GIFs with lines, shapes, arrows, blur, emoji, and more. There are several ways to do this, but since we’re honing in on the best snipping tools for Macs, here’s how to snip and annotate on your Mac:
Use the shortcut 'Cmd + Shift + A' to capture a screenshot and instantly open an annotate window (customize the shortcut in the Preferences menu). Hover over a captured photo, image, or screenshot from the CloudApp menu and select the 'Annotate'
For super simple record HD videos with CloudApp, either record your full screen, or select parts of your screen with audio as well as with a webcam feature. For Mac, use the shortcut 'Cmd + Shift + 6' to capture a section of your screen, choose the HD video option, and click the Start button to record. You can also select the [ ] to capture the full screen (customize the shortcut in the Preferences menu).
Finally, you can create GIFs with the snipping tool feature. This can be accessed by using the same prompts as for HD video, then choosing the GIF button option. Use the shortcut 'Cmd + Shift + 6' to capture a section of your screen to start recording. You can also select the [ ] to capture the full screen (customize the shortcut in the Preferences menu). Click the CloudApp icon installed in your menu bar (top of your screen) or Applications Folder, then select the TV or GIF icon to select part of your screen to capture and record.
Creating and sharing GIFs with CloudApp is simple but embedding your content is even easier. All GIFs, screen recordings, and screenshots you create are stored securely in the cloud. This ensures accessing and sharing them is quick and easy. Embed and insert GIFs with your Mac by clicking the CloudApp icon to reveal a list of the media files (drops) you created recently. Find the GIF you wish to share, then click the 3-dot icon to the right of the media file to open further options. Copy the file and a link is automatically copied to your clipboard containing your GIF.

Use a keyboard shortcut or right-click to paste the link where you want to embed it. CloudApp integrates with over 30 apps including Google Slides, Sketch, Slack, JIRA, Asana, Trello, and more.
Get all the features you need to visually communicate ideas, share feedback, and collaborate with friends and co-workers with the best snipping tools for Mac.
Snagit
Like most good snipping tools, Snagit offers more than just a high quality snipping tool. It was originally developed for businesses, content creators, and educators looking to create visual instructions, as well as anyone looking for a simple tool to improve communication with visuals. Many of its features, including panoramic shots that capture web page scrolling, videos using screenshots and audio, its mark-up tool options, and its integrations, are designed with businesses in mind. However, Unlike CloudApp, Snagit does not integrate with most work productivity apps.
How To Snip It On Mac
With Snagit, you have a snipping tool and a photo editor rolled into one. Choose the type of screenshot you want to capture, including individual menus, webpages, webcams, or panoramic screenshots, then choose if you want to add effects or to use the timer. The compact controls are available at any time on the side of your screen so you can quickly and easily select or create the kind of shot you want. Convert an image or video you’ve captured from your screen into a GIF, or annotate and edit your images with shapes, arrows, callouts, and more right in Snagit. Once you’ve got your desired image, crop it, and export it in the format of your choice. You can also capture text from an image and paste it into a text editor. With a monthly subscription, you can access the full range of features. Plus, its interface is incredibly simple and easy to use, making it easy for the average Mac user to learn and use. Make complex edits right within the application in a matter of minutes with just a few clicks.
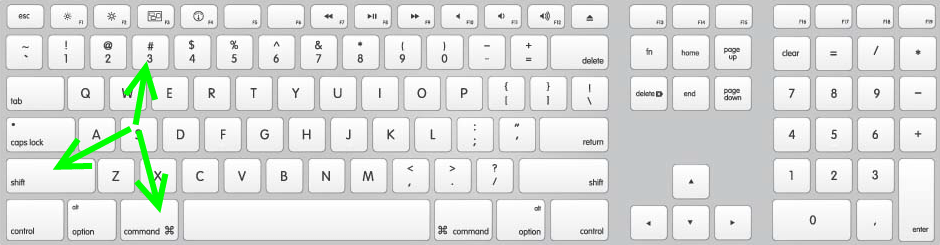
If you’re simply looking for a good snipping tool to quickly capture screenshots, take a look at some of the other options.
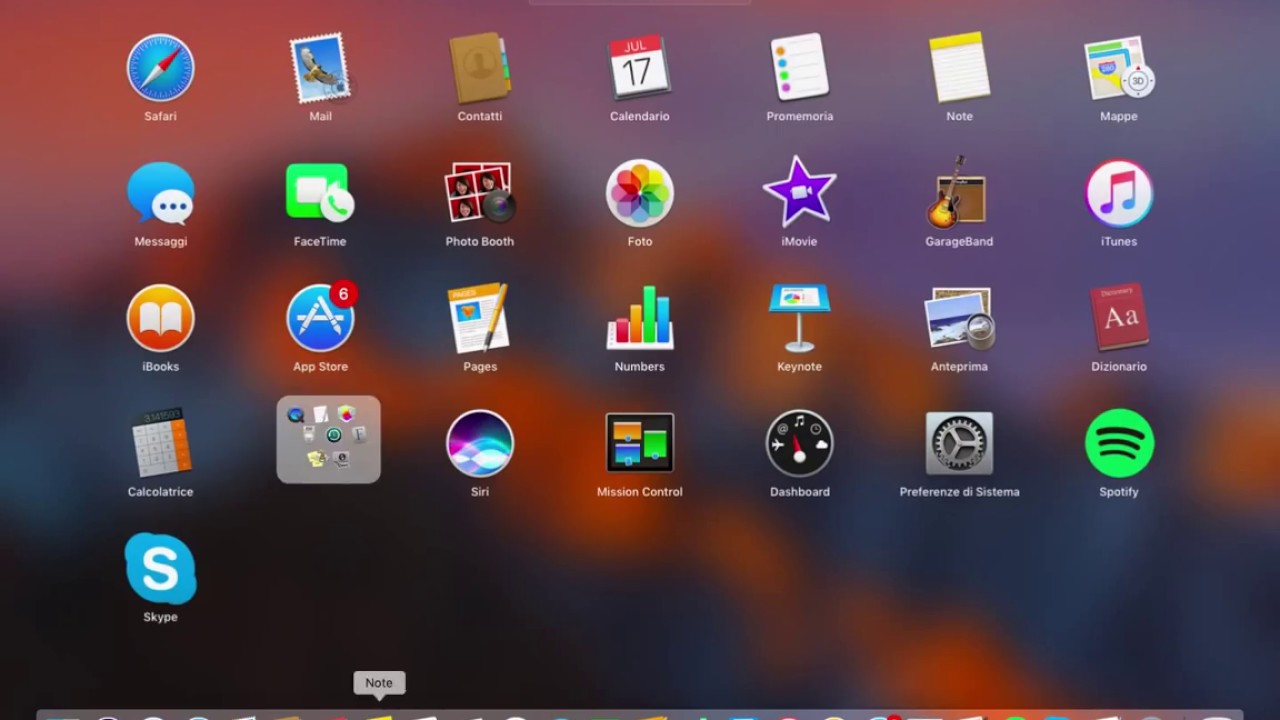
Lightshot
Just as the name suggests, this snipping tool for Mac offers a lightweight, simple, and intuitive application.
Capture snapshots, crop photos, doodle, or annotate on the captured screenshot. With its intuitive screenshot editor, you never have to leave the application. Simply highlight part of a screenshot or add annotations.
Once you’ve saved your screenshot, you can copy it to the clipboard, upload it to Lightshot’s image sharing website, export them to social media accounts or websites, or share a public link for the image however, or wherever you want.
Snippet For Mac Free
If you’re in the market for the best free snipping tool for Mac, Lightshot is a great option that has been around since 2009. Quickly capture and annotate screenshots with this user-friendly snipping tool.
It’s also arguably one of the easiest and fastest snipping tools for Mac to use, so if learning how to use a snipping tool on Mac seems daunting, this could be a good snipping tool for you. If you’re looking for a tool with more advanced and feature-rich options, check out some of the other options.
Monosnap
Monosnap is a modern version of Lightshot that offers more features. This online service doubles as a cloud storage, content management system, and snipping tool. Capture your full screen, or just a part of it, record videos, or create GIFs. Just like with other snipping tools for Mac, once you’ve captured your screenshot, use the built-in editing tools to mark-up and annotate your screenshot before sharing it.
From there, save the image to the local drive, or share the image using Monoscape Cloud Storage. If you’re in the market for the best free snipping tool for mac, the free version provides 2GB Monoscape Cloud Storage for sharing photos with the option of upgrading to a Pro plan to add more storage or to add your own storage providers.
Skitch
Snipping Tool For Macintosh
Skitch is a popular choice and often featured on lists of the best snipping tools for Mac. It is a simple, easy-to-use, and sophisticated snipping tool and mark-up editor. The interface launches quickly and features easily identifiable tool icons; making it simple for anyone to use.
Take screenshots, edit them using top-notch annotation features, and share them with others. Its mark-up function includes text, arrows, multiple lines, callouts, eight colors, shapes, a highlighter, a pixelator to blur areas, and cropping tools. Designed by and owned by Evernote, Skitch was created with businesses in mind. Are you taking screenshots and marking them up for your team? Do you use Evernote? You may find that Skitch is one of the best snipping tools for Mac for your specific needs. If you are in search of the best free snipping tool for Mac, many of Skitch’s functions are free, but an Evernote premium account is required to mark-up PDFs and save files to Evernote instead of your desktop or phone. Without Evernote, drag and drop your file into emails or messaging apps.
SnapNDrag
Grab a snapshot of the full screen, a window, or a section of the screen without worrying about key combinations. As with many of the snipping tools we’ve discussed, SnapNDrag offers a free version, which puts it in the running for one of the best free snipping tools. However, the pro version offers far more features including image resizing, mark-up tools, multiple output formats, custom hotkey shortcuts, and the ability to turn off adverts. All in all, SnapNDrag is easy to use, but the paid version offers far more options and features.
Greenshot
Greenshot was originally designed for Windows, but has since released a good snipping tool for Mac. Users typically prefer the Windows version, but it is a contender for one of the best free snipping tools for Mac. With Greenshot, you can convert scanned images to common file types with its built-in Optical character recognition (OCR). As with other top snipping tools, capture the entire screenshots, or select a region. It is even capable of capturing full web pages without add ons. Choose your image format (BMP, GIF, JPEG, or PNG), then use the built-in tools to mark it up or export it. This top snipping tool includes a number of useful features such as hotkey combinations, and can be directly sent to several cloud-based programs. For better functionality, you can customize many of the default settings, including own hotkey combinations. Ultimately, if you’re on the hunt for the best free snipping tool for Mac, Greenshot is a completely free, open-source software available for both macOS and Windows.