How Can I Change The Lock Screen On A Mac Computer? “Mac OS” in 1997 with the release of Mac OS 7.6, and retrospectively called “Classic Mac OS”. In 2001, Apple released Mac OS X, a modern Unix-based operating system which was later rebranded to simply OS X in 2012, and then macOS in 2016. The current version is macOS Mojave. Luckily, one of OS X’s pre-defined keyboard shortcuts is Control-F8, which moves the focus to the status menu area of the menubar, where the lock icon appears.
Mac OS is one of the most secured operating system provided by Apple. The protection mechanism is akin to all other operating systems, but the registry files accountable for creating the security barriers are a bit different, rather crude to bypass. So if you have forgotten your password on iMac or Macbook, it might be a bit difficult way ahead for you to access the system again if you don’t have the knowledge of the convoluted operating system.
Generally, besides login, Mac password is used for various other reasons, such as, during installing softwares, rendering serious changes in the system settings, or while deleting system files. But here we would confine our excursus on how to bypass the Mac OS password to gain access into the system. The discussion hereby would involve 3 essential methods which would help you inevitably to resolve your issue.
Method #1: Password Hint for Your Mac Login Password
Before you proceed with resetting your password anew, and replace it with a new one, you better try out the password hint which might refresh your memory after a while. In fact there is no limit to the number of times you can enter the password hint, and after 3 attempts Mac OS will provide you the password hint (Password Hint is a phrase or sentence extract which you had entered into the hint box while setting up the password in the first place). Infuse the steps mentioned below to carry out the method accurately:
Step 1. Firstly open “System Preferences” from the “Apple” logo.
Step 2. Select “Users and Groups” category.
Step 3. From the bottom left corner, click on the “Lock screen” icon.
Step 4. Press the “Return” key 3 times in a row. The screen will shake every time you press the “Return” key. After the third shake, the password hint will be displayed below the “Password field” which you can use to try out your luck.
The best part about this method is that there is no limit to the number of password trials, so you can keep trying until you get to recall it fully. But if the method is not helping you anyway, then you better skip to the next methods refined ahead.
For windows user: How to bypass Windows 10/8/7 login password
Method #2: Change Password from Another Account
If you have set up multiple accounts in your device, or share your device with another user which might have created another account in the same system, then you can use this separate account to change the password of your own locked down account.
The steps are laid out as follows:
Step 1. Click on Apple’s logo and then choose log out from the top left corner.
Step 2. Select an account you know the password to and enter the password thereby to gain access to the account.
Step 3. Go to “System Preferences” and click on the “Lock” icon at the bottom left corner of the screen.
Step 4. Enter your password again and then choose the specific account that you have forgotten your password for from the side pane.
Step 5. Now; click “Reset Password” and fill up the fields and the “Password hint” field.
Step 6. Finally click “Change Password”.
And you are done! You can now access the account with the newly created password.
Also read: 2 ways to boot your Mac into safe mode
Method #3: Use Recovery Mode to Recover Mac Password
Besides providing all the essential luster to the fundamentals of the operating system, Apple provides a tool, that is “Recovery Mode” for Mac OS or Mac OS X, depending upon which version you are currently using, you can use it to recover your forgotten Mac login or admin password.
Step 1. Press the power button of your device and while doing so press and hold the “Command-R”. This way Mac will boot into the Recovery Mode. Once the load bar is visible you can let go of your hold of the buttons.
Step 2. It will take a few minutes to load, and after it is loaded, choose the “Disk utility” and press “Continue”.
Step 3. Go to “Utilities” and then select “Terminal”.
Step 4. Now; in the empty field, enter “resetpassword” just in the exact manner and press “Return”.
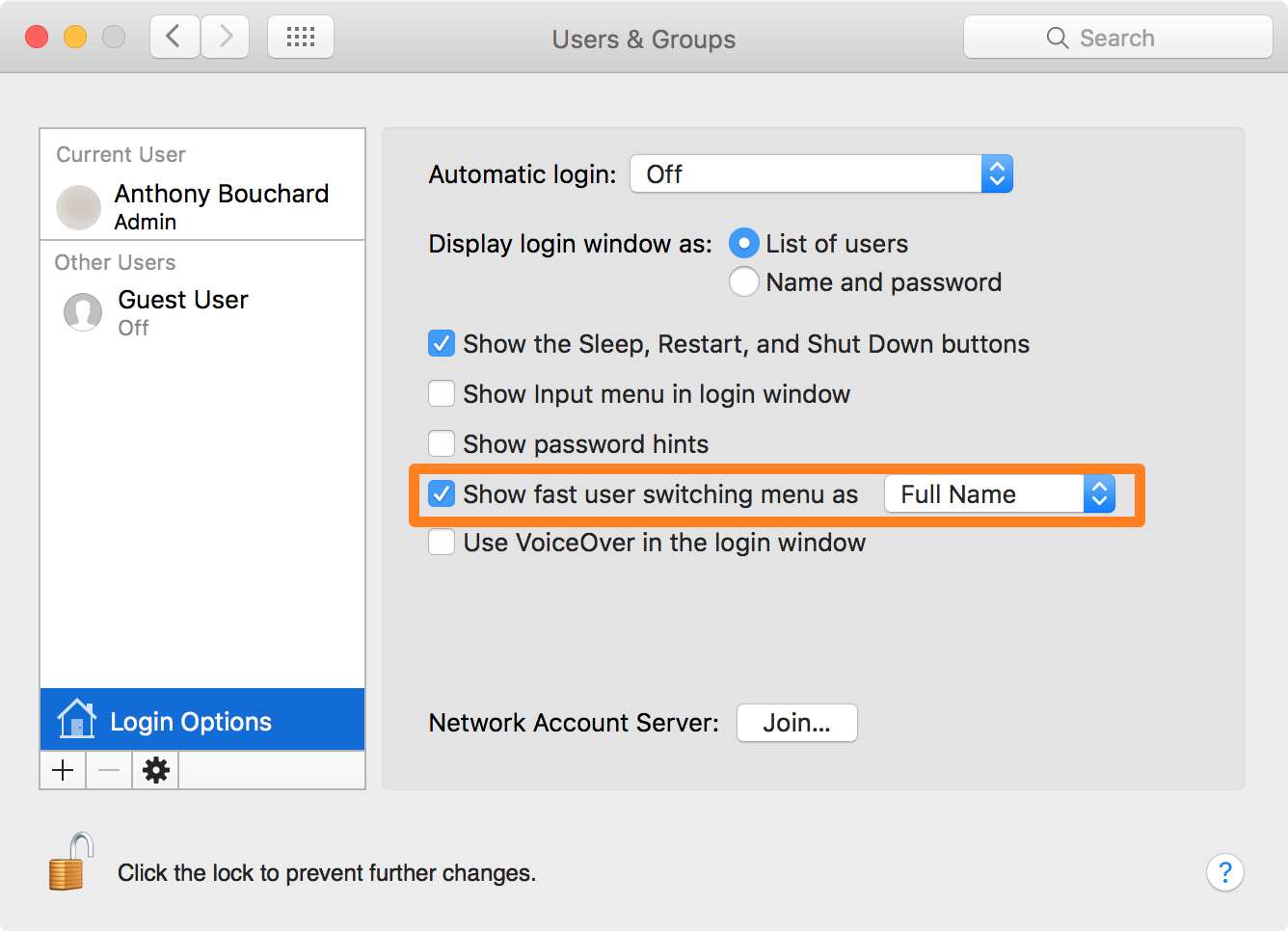
Step 5. Choose the Volume which is your main hard drive containing the account.
Step 6. Now; select the account you wish to change the password of by “Select the User Account”.
Step 7. Enter your password and re-enter it for confirmation.
Step 8. Enter a password hint for future use and click “Save” to save the changes.
Step 9. A warning would appear notifying that the password has been changed but not the Keychain password. Click “Ok” to finish.
Step 10. Finally, click on “Apple” logo and then “Shut Down”.
Now, start your Mac OS and enter the previous account with the new password.
Conclusion:
As you can see all the mentioned methods above in the article are very easy to put to use if you have the basic expertise of how to handle an Apple device. Out of all the methods, recalling the password using Password Hint is a very tedious and time consuming method, and at some point of time may prove to be futile, thus Recovery Mode is the best option that you can heed to reset your forgotten password. Hope you had a great time knowing the ways to recover your login password on iMac or Macbook.
Read more:
Back in June 2012, I blogged about ‘How to Instantly Lock your Mac OS X Screen in Lion‘ and then in January 2014, I updated that blog for OS X Mavericks.
This time round I thought I’d revisit this feature and report back on my findings trying to lock the screen of a Mac running the recently released OS X El Capitan 10.11, since during OS X training courses I find that this is a very common question I am asked by students so I’ve written a blog showing you how to lock your computer screen instantly in OSX El Capitan.
First of all, let’s explain what we mean by ‘locking the screen’.
Locking your Mac’s screen involves the OS X login window being displayed quickly without having to save and quit all documents and apps and fully log out of your user account before you can walk away from your computer.
This can be a great security measure to compliment a secure user account password. While this may not prevent your Mac from being stolen or your data being erased, it can be a very quick and easy way to prevent unauthorised access to your user account and data.
The easiest and quickest way to lock an OS X screen is to put the display to sleep, ensuring you have configured your Mac first to ask for a password after sleep or screen saver.
How to lock your Mac screen using Display Sleep
Firstly, you will need to have your login password enabled for sleep and screen saver:
| Step 1 | Launch System Preferences |
| Step 2 | Open the ‘Security & Privacy’ preference pane and select the ‘General’ tab |
| Step 3 | Select the checkbox next to ‘Require password after sleep or screen saver begins’ – you can select either immediately or a preferred time interval |
Setting the ‘Require password’ option to ‘immediately’ is therefore the more secure option and will toggle a locked screen immediately your computer goes to sleep or initiates the screen saver.
Notice there is an option here to ‘Show a message when the screen is locked’. Simply unlock the golden padlock with your admin user account credentials and then click ‘Set Lock Message’ to add some text to appear at the lock screen.
| Step 4 | Close System Preferences and you’re done! |
Once you have the password feature setup, you are ready to toggle display sleep.
To do this you can perform EITHER of the following :
- Use the keyboard shortcut of holding down the ‘Control+Shift+Eject’ keys together (if your mac has an internal Optical Drive and an Eject key)
- Use the keyboard shortcut of holding down the ‘Control+Shift+Power’ keys together (if your mac does NOT have an internal Optical Drive or an Eject key)
In both cases, you will see your Mac’s display shut off immediately, while the system continues to run in the background. This is not sleep mode so your Mac will still function, you have just put the display to sleep.
Press any button to wake the display up and you should be asked to authenticate with your user’s password to unlock the screen.
Notice the ‘Lock Message’ at the bottom which was added in Security & Privacy Preferences.
Other methods of locking your Mac
There are other methods of locking your Mac. For example;
- You can simply switch back to the login window;
- You can enable a Keychain Access status menu in your menu bar;
- You can configure a screen saver Hot Corner; or, more obviously
- You can just put your Mac to sleep
However, for me, I think these methods either take longer to setup and use, or require data to be saved first, therefore I prefer the Display Sleep option.
Below, I’ve detailed how you can toggle these other methods should you prefer them.
How to enable a lock screen experience by quickly switching back to the login window
An alternative way to lock the screen is to just click on your username on the right top corner of the Finder menu bar and choose ‘Login Window…’.
This will simply take you to the login window where you need to enter your password to log back in.
However, this doesn’t technically just lock the screen, this saves unsaved changes for example caching all your apps, documents and background processes to be able to bring back the login window and puts your user account in a ‘reserved’ state.
This leverages the Application and Document resume feature Apple introduced with OS X Lion.
So, this can take a while depending on what apps, documents and background processes you have open and if there are any unsaved changes.
Also, this feature would require ‘fast user switching’ to be enabled in Users & Groups preferences.
| Step 1 | Launch System Preferences |
| Step 2 | Open the ‘Users & Groups’ preference pane and select ‘Login Options’ at the bottom left |
| Step 3 | Unlock the golden padlock with your admin user account credentials |
| Step 4 | Select the checkbox next to ’Show fast user switching menu as’ |
| Step 5 | Select the Fast user switching menu at top right of your screen which should display the name of the current logged in user and select ‘Login Window…’ |
You should now be returned back to the login window, effectively locking your Mac from anyone else accessing it, but without having to fully log out as a user.
Remember the ‘Display Sleep Lock’ feature quickly shuts down the display screen and forces user authentication WITHOUT caching and preserving the user environment.
So ‘Display Sleep Lock’ is a much quicker option if you need to run away from your desk quickly, as returning to the Login Window may take some time if there are files and apps to cache and settings to save.
If you are concerned about loss of data though, switching back to the Login Window could be the safer bet.
How to enable a lock screen experience by adding the Keychain status menu to the main menu bar of OS X
A popular option for locking the screen is to add the Keychain status menu to the main menu bar of OS X.
| Step 1 | Launch Keychain Access from /Applications/Utilities |
| Step 2 | From the Keychain Access application menu, select to access Keychain Preferences |
| Step 3 | From the ‘General’ preferences tab, Tick the box for ‘Show keychain status in menu bar’ |
| Step 4 | You can now select the ‘Keychain padlock icon’ in the main menu bar at the top right of your screen to lock your Mac’s screen |
How to enable a lock screen experience by initiating a screen saver Hot Corner

An option i also use is to setup a ‘Hot Corner’ to start the screen saver immediately and thus lock the screen, (providing you have configured your login password to be enabled for sleep and screen saver as listed at the beginning of this blog).
Disable Screen Lock Mac Os X
Now, every time you move your mouse pointer right into the selected corner of the screen, the Screen Saver will start and thus lock your screen.
(You need to get the mouse pointer right into the corner of the screen and hold the mouse pointer there for a couple of seconds otherwise this Hot Corner will not be triggered). Notice this is a locked screen but with the Screen Saver as the background instead of your Desktop picture which the login window will display.
How to enable a lock screen experience by initiating sleep mode:
You could also just put your entire Mac into sleep mode, which will also toggle the required user password on wakeup, (providing you have configured your login password to be enabled for sleep and screen saver as listed at the beginning of this blog).
However, you Mac is now in sleep mode and background services may not run unless you have the latest portable macs which have the Power Nap feature.To do this you can perform ANY of the following:
- Select ‘Sleep’ from the main Apple menu at the top left of your screen
- Close the Display lid of your Apple Portable
- Use the keyboard shortcut of holding down the Command+Option/Alt+Eject keys together (if your Mac has an internal Optical Drive and an Eject key)
- Use the keyboard shortcut of holding down the Command+Option/Alt+Power keys together (if your Mac does NOT have an internal Optical Drive or an Eject key)
- In OS X Mavericks and later, simply press the Power key
(This last option triggered by updating to OS X Mavericks, means that you can no longer simply press the power button to bring up the ‘Restart, Sleep, Cancel, Shut Down’ pop up.
In OS X Mavericks, Hold down the Control key whilst pressing the power button to bring up this menu to quickly choose one of these options).
To disable the power button sleep feature, read this blog.Blog SummaryLocking your Mac’s screen, whichever way you wish to do it, is a great option to enable in environments where you may have sensitive data on your Mac that you want to ensure is not accessible when you leave your Mac powered on and do not want to fully log out of your user account.
Or, like me, you have a mischievous colleague who you cannot trust with your Mac if you walk away and leave yourself logged in! :)I hope you have found this blog useful.
If you would like to learn more about OS X or just the Mac in general, then take a look at our collection of introductory training courses.We also have a large collection of Mac training and support training courses which you may also find useful.
Apple recently announced the El Capitan version of its very popular OS X Support Essentials (http://training.apple.com/pdf/elcapitan101.pdf), why not be one of the first to attend this course and add a new certification to your C.V by booking online with us?
Disclaimer:While the author has taken care to provide our readers with accurate information, please use your discretion before acting upon information based on the blog post. Amsys will not compensate you in any way whatsoever if you ever happen to suffer a loss/inconvenience/damage because of/while making use of information in this blog.This feature has been tested using OS X v10.11.4 which was the latest release of OS X at the time of writing.
How To Lock Screen On Mac
| Step 1 | Launch System Preferences |
| Step 2 | Open the ‘Desktop & Screen Saver’ preference pane and select the ‘Screen Saver’ tab |
| Step 3 | Click on the ‘Hot Corners…’ button |
| Step 4 | Decide which corner of your screen you wish to move the mouse pointer to for the screen saver to be triggered, (i opt for bottom left), then click on that corner’s selection pull down menu |
| Step 5 | Select ‘Start Screen Saver’ from the pull down menu |