Apple - Magic Mouse 2 - Silver. 'Good mouse for Macs.
- However, the Mac mini is compatible with almost any Bluetooth keyboard and wireless mouse, allowing you to customize your input accessories for style and comfort, without adding bulk or clutter to your workspace. If you wish to play physical DVDs or CDs in addition to streaming videos and songs, simply connect a plug-and-play disc drive.
- 1-16 of over 2,000 results for 'mac mini keyboard and mouse' iClever GK08 Wireless Keyboard and Mouse - Rechargeable Wireless Keyboard Ergonomic Full Size Design with Number Pad, 2.4G Stable Connection Slim White Keyboard and Mouse for Windows, Mac OS Computer. 4.5 out of 5 stars 1,104.
- Your Mac mini comes with 90 days of complimentary technical support and a one-year limited warranty. Purchase AppleCare+ for Mac to extend your coverage to three years from your AppleCare+ purchase date and add up to two incidents of accidental damage coverage, each subject to a service fee of $99 for external enclosure damage, or $299 for other repairable damage, plus applicable tax.
- Read reviews, compare customer ratings, see screenshots, and learn more about Mini Mouse Pro -Remote Control. Download Mini Mouse Pro -Remote Control and enjoy it.

Space Gray
4-Core
- 3.6GHz quad-core Intel Core i3
- 6MB shared L3 cache
6-Core
- 3.0GHz 6-core Intel Core i5
- Turbo Boost up to 4.1GHz
- 9MB shared L3 cache
Configurable to:
Mac Compatible Mice
6-Core
- 3.2GHz 6-core Intel Core i7
- Turbo Boost up to 4.6GHz
- 12MB shared L3 cache
Configurable to:
6-Core
- 3.2GHz 6-core Intel Core i7
- Turbo Boost up to 4.6GHz
- 12MB shared L3 cache
8GB
- of 2666MHz DDR4 SO-DIMM memory
Configurable to:
- 16GB, 32GB, or 64GB
256GB
- PCIe-based SSD

Configurable to:
- 512GB, 1TB, or 2TB SSD
Intel UHD Graphics 630
Support for the following combination of maximum concurrent display setups:
- Up to three displays:
- Two displays with 4096-by-2304 resolution at 60Hz connected via Thunderbolt 3 plus one display with 4096-by-2160 resolution at 60Hz connected via HDMI 2.0
- or
- Up to two displays:
- One display with 5120-by-2880 resolution at 60Hz connected via Thunderbolt 3 plus one display with 4096-by-2160 resolution at 60Hz connected via HDMI 2.0
Thunderbolt 3 digital video output supports
- Native DisplayPort output over USB‑C
- Thunderbolt 2, DVI, and VGA output supported using adapters (sold separately)
HDMI 2.0 display video output
- Support for one display with 4096-by-2160 resolution at 60Hz
- DVI output using HDMI to DVI Adapter (sold separately)
- Built-in speaker
- 3.5 mm headphone jack
- HDMI 2.0 port supports multichannel audio output
(USB-C)
headphone
jack
Four Thunderbolt 3 (USB-C) ports with support for:
- DisplayPort
- Thunderbolt (up to 40 Gbps)
- USB 3.1 Gen 2 (up to 10 Gbps)
- Thunderbolt 2, HDMI, DVI, and VGA supported using adapters (sold separately)
- Two USB 3 ports (up to 5 Gbps)
- HDMI 2.0 port
- Gigabit Ethernet port (configurable to 10Gb Ethernet)
- 3.5 mm headphone jack
Wi-Fi
802.11ac Wi-Fi wireless networking
IEEE 802.11a/b/g/n compatible
Bluetooth
Bluetooth 5.0 wireless technologyEthernet
10/100/1000BASE-T Gigabit Ethernet (RJ-45 connector)
Configurable to 10Gb Ethernet (Nbase-T Ethernet with support for 1Gb, 2.5Gb, 5Gb, and 10Gb Ethernet using RJ-45 connector)
2.9 pounds (1.3 kg)
Line voltage:
100–240V AC
Frequency:
50Hz to 60Hz, single phase
Maximum continuous power:
150W
Operating temperature:
50° to 95° F (10° to 35° C)
Storage temperature:
–40° to 116° F (–40° to 47° C)
Relative humidity:
5% to 90% noncondensing
Operating altitude:
tested up to 16,400 feet (5000 meters)
Typical acoustical performance:
Sound pressure level (operator position): 5 dBA at idle3
Your Mac mini comes with 90 days of complimentary technical support and a one-year limited warranty. Purchase AppleCare+ for Mac to extend your coverage to three years from your AppleCare+ purchase date and add up to two incidents of accidental damage coverage, each subject to a service fee of $99 for external enclosure damage, or $299 for other repairable damage, plus applicable tax.
- Mac mini
- Power cord
macOS
macOS is the operating system that powers every Mac. macOS Catalina gives you more of everything you love about Mac. So you can take everything you do above and beyond.
Learn moreAccessibility features help people with disabilities get the most out of their new Mac mini. With built-in support for vision, hearing, mobility, and learning, you can create and do amazing things.
Features include:
- Voice Control
- VoiceOver
- Zoom
- Increase Contrast
- Reduce Motion
- Siri and Dictation
- Switch Control
- Closed Captions
- Text to Speech
Configure your Mac mini with these options, only at apple.com:
- 3.2GHz 6-core Intel Core i7 processor
- 16GB, 32GB, or 64GB 2666MHz DDR4 memory
- 512GB, 1TB, or 2TB SSD
- 10Gb Ethernet
Mac mini is designed with the following features to reduce its environmental impact:
- BFR-free
- PVC-free5
- Beryllium-free
- 100% recycled aluminum enclosure6
- Eco-friendly packaging
- Meets ENERGY STAR requirements
- Rated EPEAT Gold7
Apple and the Environment
Read our Product Environmental Reports for detailed information on the environmental performance of every Apple product.
Apple Trade In
Letting go of your old Mac is easy. If it’s in good shape, you can trade it in for Apple Store credit. If it’s not eligible for credit, we’ll recycle it responsibly at no cost to you. Good for you. Good for the planet.
Mac Software
Displays and Adapters
Other Accessories
Your device isn't recognized by your Mac
Follow these steps if your mouse, keyboard, or trackpad isn't recognized by your Mac.
Make sure that your wireless mouse, keyboard, or trackpad is turned on
The Magic Mouse and Magic Mouse 2 have a slide switch on the bottom of the device. Slide the switch to turn on the device. On the Magic Mouse, the green LED briefly lights up. On the Magic Mouse 2, green coloring is visible beneath the switch.
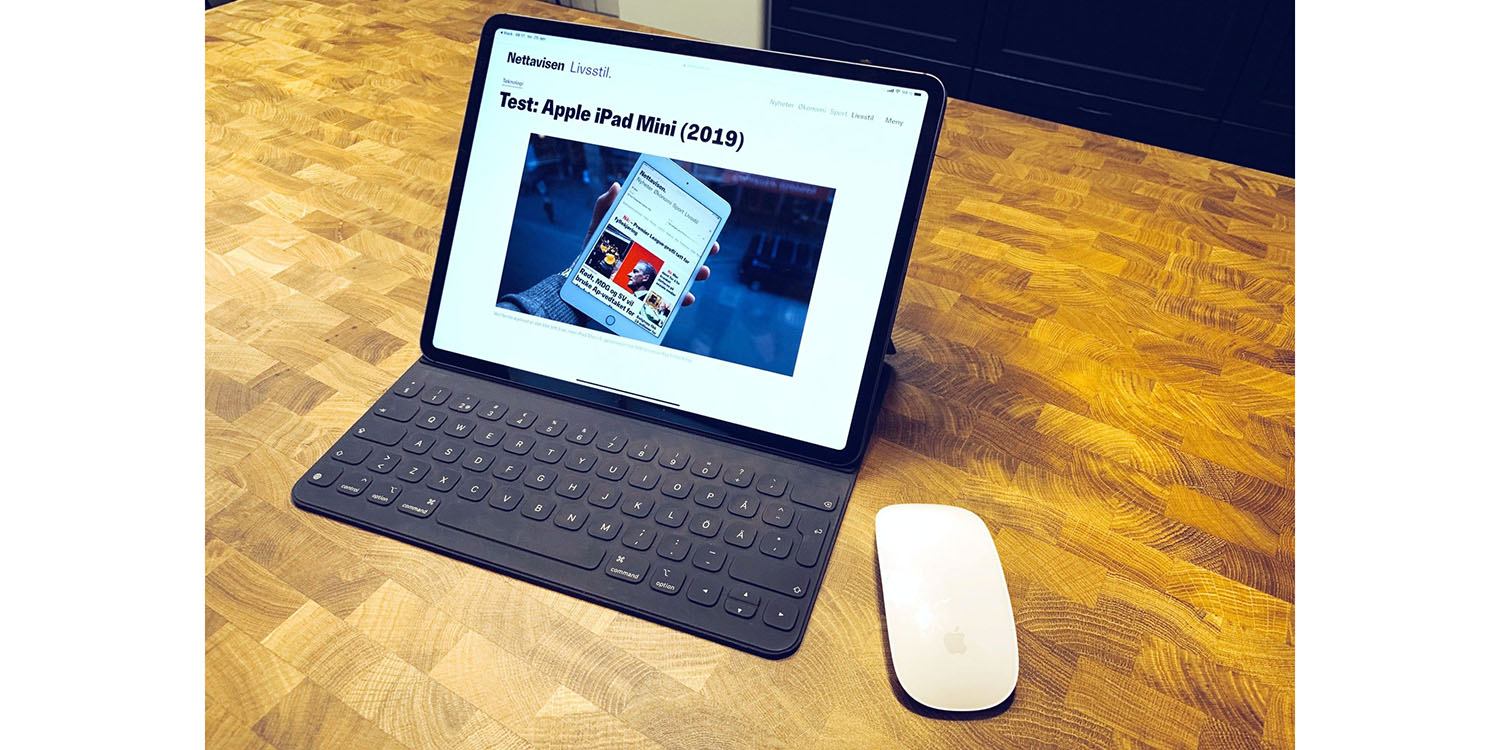
The Magic Keyboard, Magic Keyboard with Numeric Keypad, and Magic Trackpad 2 have a slide switch on the back edge of the device. Slide the switch to turn on the device (green coloring becomes visible). Earlier Apple Wireless Keyboard models have a power button on the right side of the device. Press the button and you see a green LED on the top of the device, near the button.
When you turn these devices on, they appear as connected in Bluetooth preferences and in the Bluetooth menu in your menu bar. If a device doesn't appear there, make sure it's charged or replace it batteries, and make sure it's been paired with your Mac.
Make sure that your device has been set up to work with your Mac
Learn how to pair your Magic Mouse 2, Magic Keyboard, Magic Keyboard with Numeric Keypad, Magic Trackpad 2 and earlier models of Apple wireless devices with your Mac.
Wireless Mouse For Mac Mini
Make sure that Bluetooth is turned on
Use your Mac notebook's built-in trackpad or a USB mouse to choose Apple menu > System Preferences, then click Bluetooth. Make sure that Bluetooth is turned on.
Refer to the table below for more information on determining the Bluetooth status. If the Bluetooth icon doesn't appear, or if the menu bar status continues to indicate that Bluetooth is off, restart your computer and then try to turn Bluetooth on again.
| Bluetooth menu icon | Bluetooth status |
|---|---|
| Bluetooth is on, but no wireless devices are connected to the Mac. See the Make sure that your wireless mouse, keyboard, or trackpad is turned on section of this article. | |
| Bluetooth is on and at least one wireless device is connected. | |
| When this icon flashes, at least one wireless device has a low battery. Click the Bluetooth icon to identify the affected device, then recharge the device or replace its batteries. | |
| Bluetooth is off. Click the Bluetooth icon using a USB mouse or built-in trackpad and select Turn Bluetooth On. | |
| Bluetooth is offline or unavailable. Restart your Mac. If the Bluetooth status doesn’t change, disconnect all USB devices and restart your Mac again. |
Make sure that your devices are charged
Magic Mouse 2, Magic Keyboard, Magic Keyboard with Numeric Keypad, and Magic Trackpad 2 have built-in rechargeable batteries. You can charge these devices by connecting them to a Mac or a USB power adapter using a Lightning to USB Cable. For the fastest battery charging performance, be sure your device is switched on when connected to the Lightning to USB Cable.
To check the battery level of these devices, click the Bluetooth icon in your Mac's menu bar, then select your device by name. If the battery level of any device is low, recharge the device. If the device isn’t showing, make sure the device is turned using the steps outlined above.
Turn the device off and on
If your Apple wireless mouse, keyboard, or trackpad isn't recognized by your Mac after following the tips above, try turning the wireless device off, waiting a few seconds, and then turning it back on.
Best Mouse For Mac Mini
Your mouse or keyboard intermittently stops responding
- Click the mouse or trackpad or press a key on the keyboard to reconnect the device to the computer. It might take a moment for the device to respond.
- Check for wireless interference.
Your mouse doesn't scroll up or down or side to side
If you can't use your mouse to scroll through a web page or document, make sure that you're using the correct Multi-Touch gestures and have set up your scrolling speed preferences correctly.
Your mouse or trackpad doesn't track as expected
Apple Wireless Mouse, Magic Mouse, and Magic Mouse 2 can be used on most smooth surfaces. If tracking issues occur, try these options:
- Choose Apple menu > System Preferences, then click Mouse. Set the ”Tracking speed” slider to adjust how fast the pointer moves as you move the mouse.
- Try using a different surface to see if tracking improves.
- Turn the mouse over and inspect the sensor window. Use compressed air to gently clean the sensor window if dust or debris is present.
- If multiple Bluetooth wireless devices are in use nearby, try turning them off one at a time to see if the issue improves.
Learn more what to do if your trackpad isn't tracking correctly.
Your keyboard has one or more keys that don't respond
Use the Keyboard Viewer to test whether the keyboard keys are responding correctly when they are pressed.
- Choose Apple menu > System Preferences, then click Keyboard.
- Click the Input Sources tab.
- Make sure that the keyboard language that you use is listed on the left side. If it's not, click the add button (+) and choose from the languages that appear.
- Select the ”Show Input menu in menu bar” checkbox.
- Click the Keyboard tab, then select ”Show keyboard and emoji viewers in menu bar” checkbox, if present.
- From the Input menu in the menu bar, choose Show Keyboard Viewer. The Keyboard Viewer showing the keyboard layout appears on your display.
- Type the key on the keyboard that doesn’t respond and see if the corresponding key highlights on the Keyboard Viewer. If it does, that key is functioning correctly.
If you enable the Mouse Keys feature, many keys might not respond as you expect. To turn off Mouse keys, choose Apple menu > System Preferences, then click Accessibility. Choose Mouse & Trackpad from the list on the left side, then then deselect the Enable Mouse Keys checkbox.